Guide for Managers
- 10 Feb 2021
- 5 mins read
- Posted in
Contents:
- Introduction to TalentDesk
- Inviting freelancers
- Accessing your freelancer database & viewing profiles
- Creating projects
- How to create a project
- Inviting team members to a project and starting it
- Creating and managing tasks
- How to create a task
- Assigning and managing task
- Completing tasks and approving worksheets
- All you need to know about budgets
- Support
1. Introduction to TalentDesk
TalentDesk is an end-to-end workforce platform for clients and freelancers to collaborate on projects across the world.
Visit https://talentdesk.io/login to log in and start using the platform.
Step 1: Setup your profile and add a picture of yourself by clicking here!
2. Inviting freelancers
(Back to contents 🔝)
How to invite freelancers
Freelancers can be invited onto TalentDesk by heading to the ‘Team’ section on your left panel, choosing the ‘Providers’ subsection and then selecting ‘Invite providers’. After adding the relevant email addresses in the first box, be sure to include a custom message outlining why you’d like the freelancers to join TalentDesk (you might want to outline that you’ll be using TalentDesk to manage and pay your freelancers).
Finally please ensure you include the relevant onboarding form.
3. Accessing your freelancer database & viewing profiles
Finding specific individuals
Navigating to the ’Provider’ subsection within ‘Teams’ gives you an overview of your entire freelance and contractor database. Be sure to filter and search according to specific criteria such as availability, language and skills in order to find the most suitable individual.
Viewing the freelancer profiles
Once you’ve zeroed in on the provider you’d like to work with, you’re taken to the ‘About’ section of their profile where you can see key information such as their availability (which is updated by them), skills and contractual information. Also within their profile, you can see reviews left by managers (visible to the freelancers), notes (not visible to the freelancers), their various rates and the projects they’re involved in.
You also have the ability to confirm whether they have added their payment details under their profile.
Finding freelancer onboarding forms
When freelancers join TalentDesk, they are required to submit an onboarding form which typically covers various types of background information. To find the onboarding form of a specific freelancer, simply locate their profile in the ‘Providers’ section within ‘Teams’ and select the ‘...’ to the far right of their name. Clicking on ‘View onboarding submission’ will pull up the form they filled.
4. Creating projects
How to create a project
To create projects, simply head to the ‘Projects’ tab on the left and select ‘Create new project’ on the top right hand side of the page. Please make sure to fill out all the required fields.
When titling your project, remember to add specific keywords that will help you locate that project easily in the future. Once you have created a project, please follow these steps:
-
Invite managers to the project
-
Add a budget for the project
-
Click on ‘Start Project’
Please note that you can always add additional budget to the project after it has started (see budget section below for more).
Inviting team members to a project and starting it
Once you have created the base for your project, go into the ‘team’ section. To add managers you need to select the small down arrow to the right, and invite anyone else from your team.
Once you have added the team to the project, please start the Project. You can do this by simply going back to the main project page and selecting ‘Start project’ on the top right.
5. Creating and managing tasks
How to create a task
Tasks are created within a project and therefore require a project to have been created in the first place. Once this is done, within the task subsection of the relevant project select ‘Create task’ after which you’ll be required to provide key information such as Task Title and Description.
Assigning and managing tasks
Once you have created a task, please assign it to a freelancer with a specific rate by clicking on “Add Providers”. The freelancers will then have to accept work on that task at that rate.
Having created and assigned tasks, there is various functionality within tasks at your disposal. They are as follows:
-
Progress tracking: track the progress of specific freelancers via the progress tracker at the bottom right within the task overview
-
Checklist: Set and track milestones
-
Discussion board: Discuss collaboratively with the entire team involved in this task via the group chat within the discussion subsection. Alternatively, you can directly message the relevant freelancer by selecting their name from the left panel within the discussion board
-
Deliverables: Exchange deliverables with freelancers within the deliverables tab
Completing tasks and approving worksheets
Once a task has been completed, please click on the “Complete Task” button which will prompt you to raise a worksheet for your freelancer(s). For best practise, If you would like to raise worksheets for individual freelancers at different times, it's best to create a separate task for each. Here is a video explaining how this works.
If you’d like to learn more about how a freelancer would use TalentDesk.io, please read this article.
Important: Please note that all worksheets must be created and approved by the following dates in order for invoices to be generated on the next working day:
-
7th of the month
-
14th of the month
-
22nd of the month
-
Last working day of the month
6. All you need to know about budgets
As a manager, you can keep track of your budgets under the ’Finance’ section of your account.
-
Go to Finances / Manage budgets
Here, you will be able to view everything from current budgets to your allocation history.
When adding budgets to projects, it is important to remember that worksheets can only be raised for amounts that are within the budget of a project. If there is not enough budget available, you will need to add more.
How to add budget to a project
-
Budgets can be added when you are first creating a project under ‘Advanced options’.
-
Some additional budget can be added to an existing project by going into ‘Purchase Orders’ and selecting ‘Request budget’.
Requesting budget
When you are requesting additional budget, please add the amount you need into the request box and then click on ‘Find manager’. Only managers who have enough budget in their account will appear as an option. If you see your own name come up, we would recommend you select that — otherwise, please select your team’s manager or the organisation owner.
Leftover budget in a project post-completion
If your project is complete and you still have budget left over, you can return the remaining funds back into your budget pot.
Once you close a project by selecting the ‘Complete project’ option, the wording on the button will change to ‘All done’. You will notice a drop down arrow next to this — click on this arrow to find the option to ‘Return funds’.
Selecting a manager as a payments reviewer
If your organisation has "Second level of financial approval" enabled in Settings, then when viewing a project there is a "Payments reviewer" section. This will default to the organisation's financial controller or creator. By clicking on their name, a confirmation modal will prompt you to select one of the project’s managers as a Payments Reviewer.
This selected manager will then be able to approve worksheets and expenses for this particular project. Please note you will not be able to remove this selected Reviewer from the project. You can only remove this person from the project by first appointing another manager as Payments Reviewer.
7. Support
Please reach out to support@talentdesk.io or message us on the live chat if you have any questions about the platform.

Stefani Thrasyvoulou
Speak to us to find out how we can help you pay your contractors more efficiently
Related articles
10 Best Freelancer Management Software (FMS) Tools to Consider in 2025
10 Best Freelancer Management Software (FMS) Tools to Consider in 2025
Explore top 10 Freelancer Management Software tools to consider in 2025. Centralize hiring, streamline onboarding, compliance & simplify global payments
Integrating Accounting Systems with Freelancer Platforms
Integrating Accounting Systems with Freelancer Platforms
Read how integrating freelancer platforms with accounting systems transforms your operations. Streamline payments, compliance & gain real-time visibility.
What is Vendor Management and how does it help?
What is Vendor Management and how does it help?
Discover how vendor management can improve cost-efficiency, reduce risk, and support innovation. Learn about lifecycle stages, best practices & challenges.
.png?width=650&height=167&name=what%20is%20a%20vendor%20management%20system%20(vms).png)
What is a Vendor Management System (VMS)? A Complete Guide
Looking for a VMS? Compare top vendor management systems, explore key features, and learn how automation can streamline your contractor workflows.
Best Contractor Management Software for 2025
Best Contractor Management Software for 2025
Discover the best contractor management software to streamline workflows, ensure compliance, and simplify payments. Manage global contractors with ease.
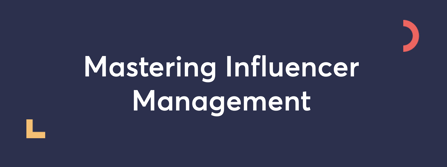
Mastering Influencer Management: Strategies for Effective Collaboration
Our guide to influencer management, exploring strategies, tools, and tips to create successful influencer relationships and enhance your marketing impact.
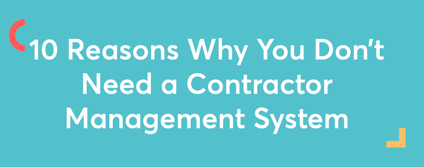
10 Reasons Why You Don’t Need a Contractor Management System
Discover 10 hilarious reasons why you absolutely don’t need a contractor management system - because who needs efficiency, happy freelancers, or sleep?
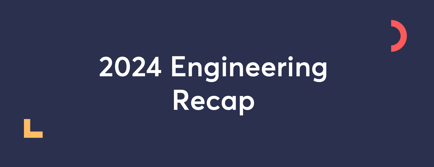
2024 Engineering Recap
See how we enhanced features and added automation in 2024 to improve TalentDesk user experience. Here's a full recap and a look ahead to 2025.
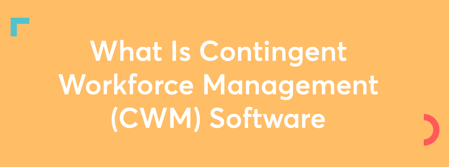
What Is Contingent Workforce Management Software?
Discover how contingent workforce management software enhances cost savings & access to talent. Learn about essential tools, compliance & best practices.
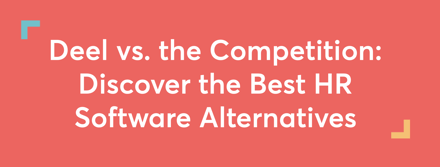
Deel vs. the Competition: Discover the Best HR Software Alternatives
Discover the best Deel alternatives for global HR management. Compare features, pricing, and reviews to find the best solution for your global workforce.
